In the Epson scanners I have tested, the Green channel is the sharpest of the 3 channels. To get the sharpest scan of a B&W negative, we scan in 48-bit color, but use only the Green channel. We save the data from that channel, as a 16-bit Grayscale image, and toss away the blue and red data.
Do we need to scan only the green channel? No. Only if we are trying to squeeze the last few % of data from the scanner.
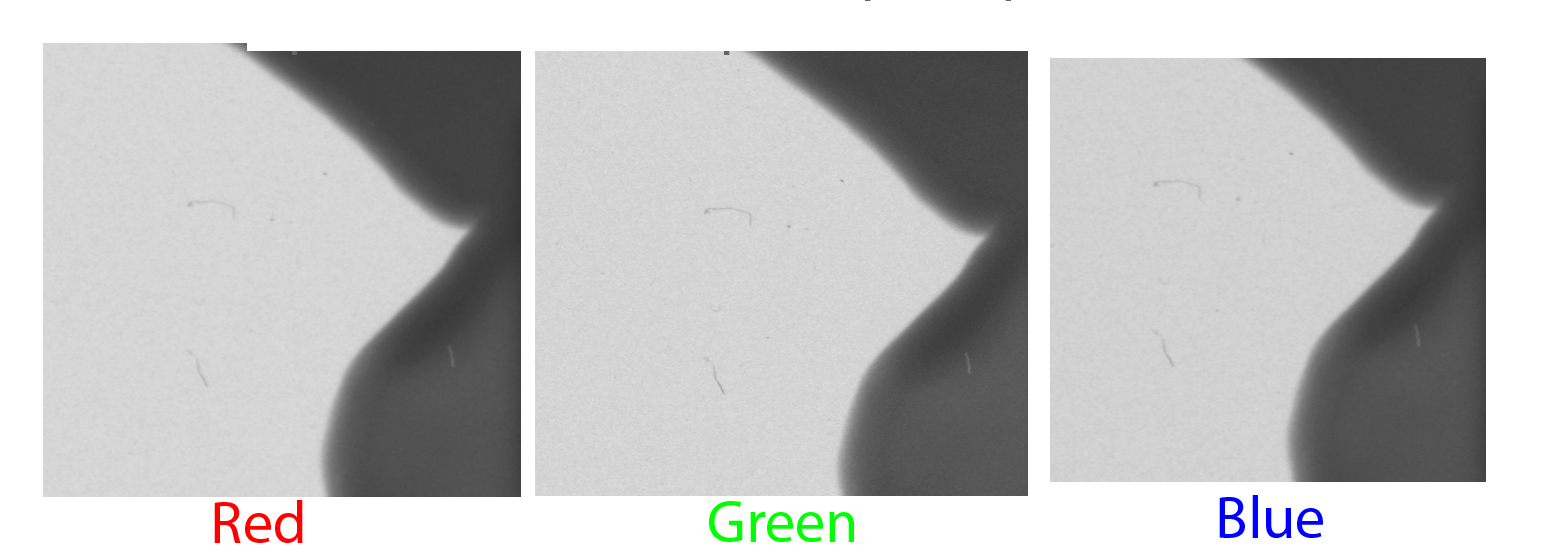
Click to See Comparison
Above is a small detail section taken from a scan of the 4x5 B&W negative. Click on the image to see the 3 channels raw and moderately sharpened. It's pretty obvious: the Green channel contains the clearest data. My guess is that the Epson lens and/or sensor are optimized for the green wavelength of light.
Don't take my word for it. You can easily find out for yourself. Here's how:
For artistic purposes, it's best to preview the image and make tonal adjustments in B&W, rather than Green and White. Therefore I recommend scanning all 3 colors and removing the red and blue later.
Even though we are scanning a B&W negative, we set Image Type to 48-Bit Color. This will give us a color image, where each of the 3 color channels has a full 16 bits of data.
Epson:

VueScan:
If we want to turn off the Red and Blue channels, VueScan lets us do that - but for artistic purposes, it's best to preview the image and make tonal adjustments in Black and White, rather than Green and White. If you can adjust your tones in Green and White then by all means do so, but for the rest of us I recommend this method:


After scanning, we use the Channel Mixer to remove the Red and Blue channels. Set Red to 0%, set Green to 100%, and set Blue to 0%. Be sure to select the Monochrome option.

After removing the Red and Blue channels, convert the image to 16-bit Grayscale, using the menu items Image > Mode > Grayscale.
Now save the image. All done !
To learn more about this approach, click here for more scanning tips.
Want more free technical info ? Click here.